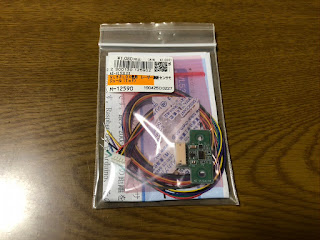Pythonを利用できるようにすることで、
他のモジュールとの組み合わせや、
様々な拡張が比較的簡単に作成することができます。
https://github.com/johnbryanmoore/VL53L0X_rasp_python
さっそくインストールします。
git clone https://github.com/johnbryanmoore/VL53L0X_rasp_python.git次にコンパイル
cd VL53L0X_rasp_python make cd python sudo apt-get install python-smbus python VL53L0X_example.py計測した内容が表示されました。